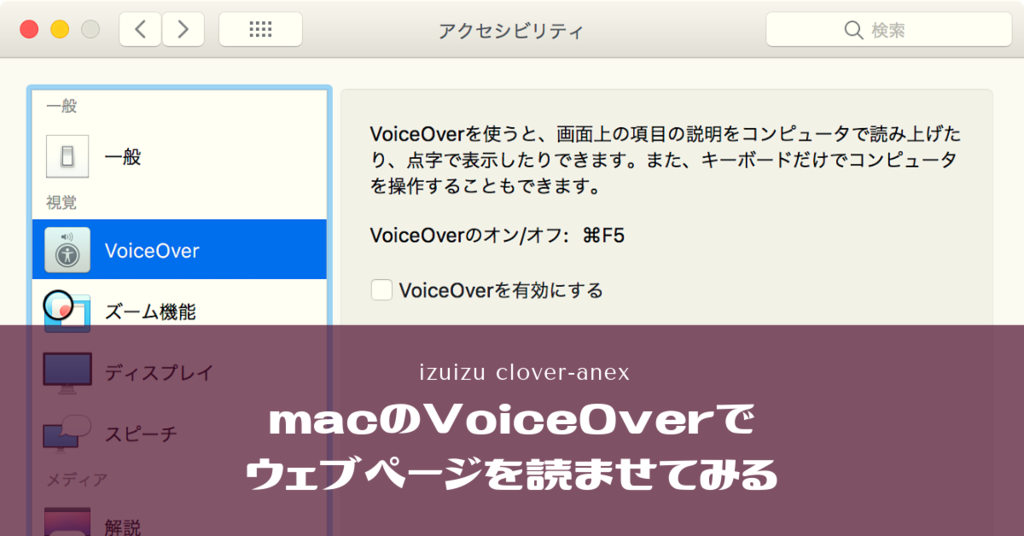
macに標準で入っているVoiceOver(ボイスオーバー)。パソコンの画面やウェブページを音声で読み上げるスクリーンリーダーと呼ばれるソフトのひとつです。
ここ最近、ウェブアクセシビリティが話題なのでスクリーンリーダーを使ってみたい!と思っている方も多いですよね。でもどうやって使ったら・・・
VoiceOverにはいろいろ操作がありますが、今回は「ブラウザーで表示されたウェブページの中を読ませる方法」について書いてみます。
VoiceOverを起動する
VoiceOverで読ませてみたいウェブページを開いたあと、キーボードで[ command+F5 ]を押します。
そうすると、画面に黒い窓が出てきて「ボイスオーバー オン」と聞こえてきます。

ここで「コントロール-Option-Shift-下矢印を押します」と書いてあるので、これらのキーを押してみますが、なんの反応もありません。
なんの反応もありません。なんの反応もありません。
ここでくじけてしまった方は多いのではないでしょうか。私です。
すでにウェブコンテンツ上に入ってることがほとんど
「コントロール-Option-Shift-下矢印」は、ウェブページに入るためのコマンドです。
ブラウザー上でVoiceOverを起動すると、ページの周りが黒い縁取られるのですが、ウィンドウが黒い縁取りされているのは「ウェブコンテンツに入っている」という印です。
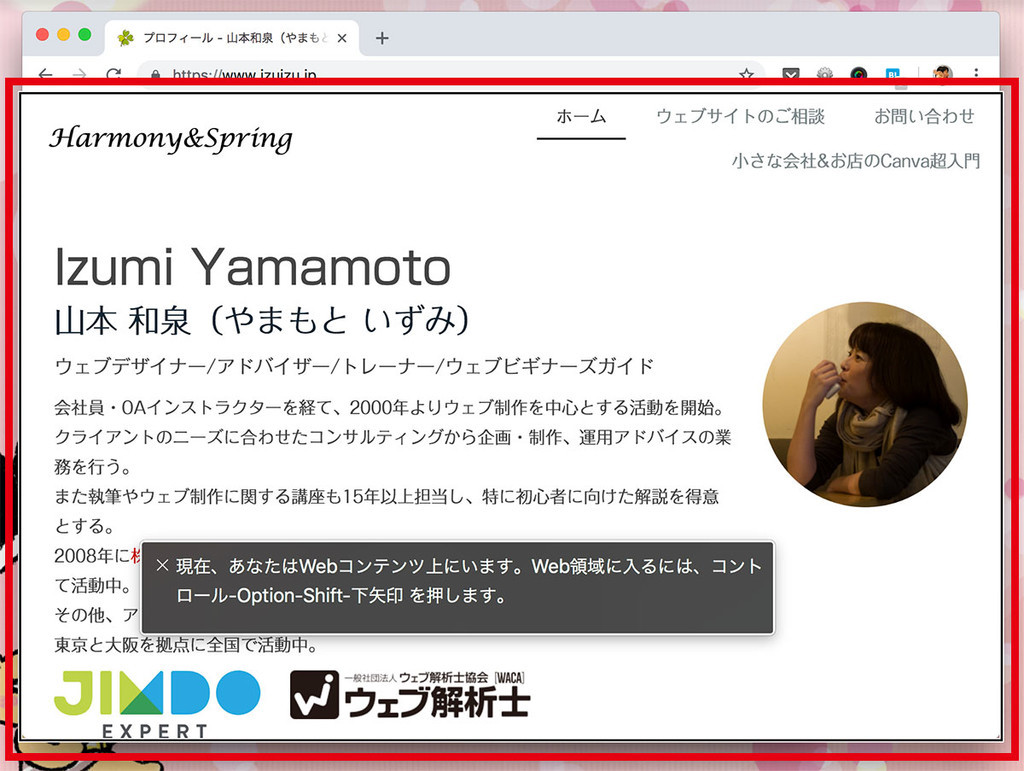
なので「コントロール-Option-Shift-下矢印を押します」と言われたから押したのになんの反応もないのは、すでにウェブコンテンツに入っていたからなんです。
ページ内をドラッグして読ませる
読ませてみたいところをドラッグで選択すると、選択したところをVoiceOverが読み上げてくれます。

この記事を読む前にすでにドラッグして読ませるところまでできた方も多いのではないでしょうか。でもドラッグして選択したところしか読んでくれません。
ページ全部を自動で読ませるには[control+option+A]
どうせならページ全体を自動で読ませたい。そんなときは、
[control+option+A]
というコマンドです。このコマンドを押すと、ページ全体を上から順番に自動で読んでくれます。
これでHTMLマークアップの内容や、画像のalt(代替テキスト)やリストの順番などを確認することができます。
一時停止は[control]
VoiceOverを使っていると、当たり前ですが画面上にあるものをあれこれ読むので、「ちょっと止めたい」というときがでてきます。
そんなときは[control]キーを押します。再開するにはもう一度[control]キーを押します。
おまけ:VOキーって?
VoiceOverを起動したりあれこれ調べたりするとよく出てくる[VOキー]。いったいこれは・・・
[VOキー]は、VoiceOverを起動中に、VoiceOverを操作するときのキーボード操作をするときに使うキーのことです。初期設定は[control+option]です。
[control+option]と他のキーを押すと、VoiceOverを操作をすることができます。
[control+option]と[A]を押すと、ページを上から順番に読んでくれる、というコマンドになった、ということなのですね。
おさらい
ということで、
VoiceOverの起動と終了は[command+F5]
ページ全体を読ませるには[control+option+A]
一時停止したいときは[command]
まずはこの3つを使ってみると、とりあえずはウェブページを読ませることができます。